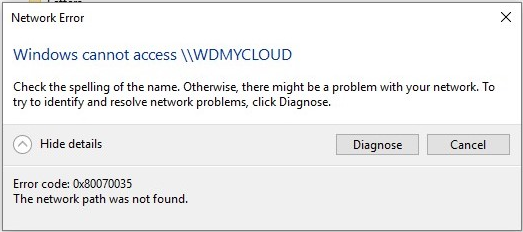Hace unos meses le cambié el SSD original a mi Macbook Pro Retina 13" Late 2013 por un SSD NVMe, específicamente el Samsung 970 Evo Plus, utilizando un adaptador que permite utilizar el conector M2 en estos equipos que tienen un conector propietario para sus SSD, obteniendo mejoras considerables, a pesar de que el adaptador y la tecnología del conector original limitaban el rendimiento del nuevo SSD y no funciona en todo su esplendor, pero si al doble de lo que lo hacia originalmente.
Los únicos problemas que tuve fue que el equipo dejó de hacer "Deep sleep" correctamente bajo macOS Catalina, ya que si lo dejaba encendido y cerraba la tapa con batería y después lo abría dos días después, este generaba un error y se reiniciaba en vez de continuar como lo hacia antes con el SSD original, esto se solucionó parcialmente desactivando el "Deep sleep" y solo usando el "Sleep" normal, pero obviamente el consumo de batería es mayor por lo cual dejarlo cerrado y que pasen varios días generaba que el equipo simplemente agotara toda la batería.
El otro problema radica en que no podía utilizar Windows de forma nativa, ya sea dual boot con Bootcamp o si solo dejaba Windows instalado como OS principal, después de leer en varios foros, muchos especificaron que era un "problema de drivers" y que no era posible usar Windows directamente en el Mac si tenias este cambio con el SSD, al final no seguí leyendo mas y empecé a utilizar Windows en Parallels, lo cual era demasiado lento a mi gusto.
Han pasado varios meses y decidí volver a intentar usar Windows de forma nativa en este Mac debido a que compré otro con procesador M1 y no voy a poder utilizar Windows (por lo menos en x86-64, que es lo verdaderamente útil) de ninguna forma en ese equipo, así que leyendo varias horas descubrí que si es posible usar Windows con normalidad con un SSD NVMe, pero cambiando ciertos parámetros antes de
En este caso especifico realicé la instalación de Windows 10 Enterprise LTSC 2019 como único sistema operativo en este Mac, pero debería ser lo mismo si se hace con el asistente de Bootcamp para poder particionar el SSD y mantener configuraciones.
1) Tener el Macbook conectado a la corriente. A pesar que por lógica cualquier instalación que requiera mas tiempo y afecte tanto a un equipo deba hacerse conectado a una toma de corriente y no bajo batería, si se trata de hacer la instalación de Windows bajo batería con un SSD NVMe, el instalador generará errores a la hora de detectar particiones, modificarlas y/o utilizarlas, esto debido a que el problema en general radica en que el manejo energético en batería con el SSD original no es el mismo que con el SSD NVMe, por ende el SSD NVMe bajo batería empieza a trabajar con menos energía de la que necesita, por ende genera errores (BSOD al trabajar con batería o este problema con el manejo de particiones), por lo cual toda la instalación y configuración desde ahora en adelante debe hacerse con el cargador conectado.
2) Instalar Windows 10 según corresponda.
3) En un momento de la instalación, se generará un BSOD (o un pantallazo de cara triste) con un error, el equipo en vez de reiniciarse, se apagará, hay que encenderlo y esperar a que llegue a este error:
4) Cuando aparezca dicho error, no hay que presionar Aceptar, hay que abrir una consola (CMD) usando Shift + F10 y en dicha consola escribir "regedit" para poder abrir el editor de registro:
5) En el editor de registro, hay que navegar hacia
HKEY_LOCAL_MACHINE\SYSTEM\Setup\Status\ChildCompletion, ahi buscar el Valor DWORD de 32-bit "setup.exe", abrirlo y editar el valor del dato por un "3":
6) Cerrar el editor de registro, cerrar la consola CMD y luego presionar aceptar en el error que aun estará en pantalla, el equipo con esto se reiniciará y terminará la instalación de Windows de forma correcta:
Acá solo queda configurar Windows 10 a gusto del usuario, hasta poder llegar al escritorio de Windows para continuar la configuración.
En este punto recomiendo instalar los drivers provistos por Apple, si se utilizó el asistente de Bootcamp para generar la instalación de Windows, estos estarán en la unidad en una carpeta llamada "Bootcamp", pero en caso que no se haya utilizado el asistente, se pueden descargar desde diferentes sitios web si se busca por el modelo del Macbook, también se pueden instalar manualmente uno por uno pero la verdad es que es completamente innecesario. En este caso yo generé una instalación por el asistente de Bootcamp para que me copiara los drivers a una unidad USB, pero instalé Windows 10 con una unidad USB que tenia aparte sin ninguna modificación, cabe aclarar que si se utiliza una unidad USB preparada por Bootcamp, las ventanas no se verán tan pequeñas como en las fotos que subí, debido a que hará escalado de la pantalla, a diferencia de la instalación de Windows 10 sin modificar que utilizará la resolución maxima de la pantalla, esta es la otra razón de por que recomiendo instalar ahora los drivers ya que se podrá escalar la resolución antes de continuar con cualquier cosa.
Luego de terminar la instalación de los drivers, se debe configurar el consumo energético del puerto PCI-E en el panel de configuración energética de Windows, mucha gente comentó que solucionaron el problema cambiando el plan energético a "Alto rendimiento", sin embargo, esto no es necesario e inclusive genera un mayor consumo energético innecesariamente, sobre todo si se está con batería. Para cambiar la configuración energética del PCI-E, se debe realizar esto:
1) Ingresar al panel de control (no a la configuración de Windows 10, si no que al panel de control en si).
2) Buscar opciones de energía
3) Editar el plan que esté configurado en ese momento presionando "cambiar configuración del plan":
4) Ingresar a cambiar opciones avanzadas:
5) Buscar "PCI-Express" y luego en la sub-opción cambiar a "Apagado" en batería y en corriente:
Luego de esto guardar las configuraciones colocando aceptar (se puede aprovechar de cambiar opciones propias, como por ejemplo en mi caso yo desactivo que se suspenda el equipo al cerrar la pantalla con el cargador conectado y que se apague el disco duro en una cierta cantidad de tiempo), luego cerrar las ventanas de configuración, en este punto se puede desconectar el cargador para que el equipo funcione solo con batería y no debería ocurrir ningún tipo de problema, con lo cual Windows queda completamente operativo.
Otro problema que puede presentarse es que el panel de configuración de Bootcamp no abra:
En mi caso particular creo que es debido a que no tengo otro sistema operativo aparte de Windows instalado en el Macbook, aun que otras personas en foros comentan que es por utilizar un SSD NVMe, acceder a este panel es útil para poder configurar el touchpad (por ejemplo para poder hacer click con un single-tap, click secundario en la esquina inferior derecha, entre otros).
Para poder abrir el panel forzadamente, se debe realizar lo siguiente:
1) Abrir una consola CMD con privilegios de administrador.
2) Colocar lo siguiente en la consola:
runas /trustlevel:0x20000 "C:\Windows\System32\AppleControlPanel.exe"
3) Al presionar enter, se abrirá el panel de configuración de Bootcamp:
Con esto se podrán cambiar las configuraciones previamente descritas.
Como recomendaciones aparte:
- Instalar Mac Fans Control (https://crystalidea.com/macs-fan-control) la versión para Windows para poder personalizar cuando los ventiladores se encienden y evitar sobrecalentamientos innecesarios que poseen estos equipos de fabrica.
- Desactivar el brillo automático de la pantalla y controlarlo manualmente, esto se puede hacer desde el panel de configuración (el de Windows 10, no el panel de control clásico) en la sección de pantalla donde también se puede ajustar el escalado de la pantalla en caso que sea necesario, esto lo recomiendo mas que nada por que encuentro que el manejo del brillo automático es considerablemente peor en Windows que en macOS.